Как создавать красивые Google Forms: пошаговое руководство
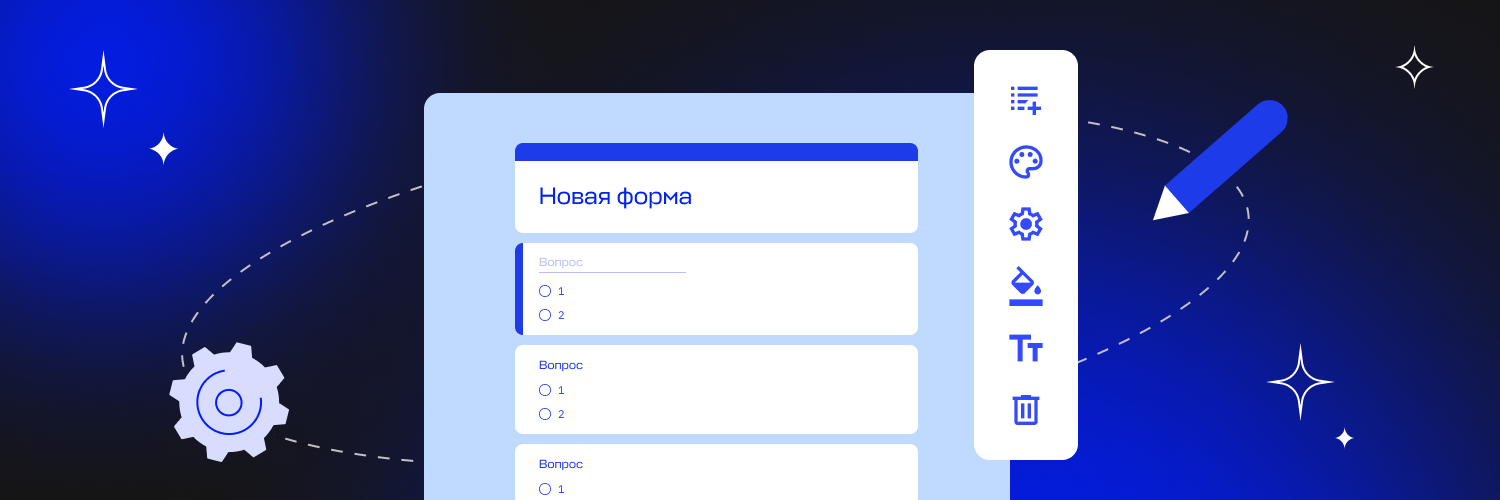
Google Forms – это популярный и удобный инструмент для создания опросов, анкет и других форм сбора данных. Однако, чтобы эти формы были не только функциональными, но и красивыми, нужно правильно подойти к их оформлению. В статье расскажем, как сделать Google форму с привлекательным дизайном и удобной для пользователей одновременно. Это поможет повысить количество собранных ответов, а также их качество.
Выбор темы и цвета
Первый шаг к тому, чтобы красиво оформить форму в Google – это выбор подходящей темы и цветовой схемы. Google Forms предлагает множество готовых тем, которые можно использовать, чтобы оформить опрос, а также изменить при необходимости. Процесс выбора схемы выглядит так:
- Открываем Google Forms и создаём новую форму.
- Затем в правом верхнем углу нажимаем на значок палитры.
- В появившемся меню выбираем тему и цветовую схему, которые подходят для формы.
Использование правильно подобранных цветов и тем поможет сделать форму в Google визуально привлекательной и профессиональной.
Настройка заголовка и описания
Каждая форма начинается с заголовка и описания. Это первое, что видят пользователи, поэтому важно оформить этот раздел красиво и информативно. Пользователи могут указать заголовок формы в верхней части страницы и добавить описание, чтобы пояснить цель формы и дать пользователям нужную информацию. Здесь нужно постараться сделать заголовок коротким и понятным, а описание — информативным, но не перегруженным деталями.
Добавление вопросов и их оформление
Перейдём к созданию вопросов. В Google Forms можно выбирать самые разные типы вопросов, которые помогут вам собирать различные виды данных, необходимых для работы.
- Текстовый вопрос (Короткий ответ). Позволяет респондентам вводить короткие текстовые ответы. Подойдёт для сбора имён, электронных адресов или других кратких данных.
- Абзац (Длинный ответ). Предназначен для вопросов, где требуется развёрнутый ответ.
- Один или несколько из списка. Респонденты выбирают один или несколько вариантов ответов из предложенного списка. В качестве вариантов ответа можно использовать изображения, а сам список вариантов может быть сделан раскрывающимся, если их много.
- Загрузка файлов. Позволяет респондентам загружать файлы в качестве ответа. Можно указать допустимые типы файлов и их максимальный размер.
- Шкала. Респонденты оценивают утверждение по шкале, скажем, от 1 до 5. Подойдёт для оценки уровня удовлетворённости или согласия.
- Сетка с несколькими вариантами. Создаёт таблицу, где респонденты выбирают один вариант в каждой строке. Удобно для получения оценок в нескольких категориях или сравнения нескольких аспектов.
- Сетка с флажками. Создаёт таблицу, где респонденты могут выбрать несколько вариантов в каждой строке — полезно для сбора множественных ответов по нескольким категориям.
- Дата и/или время. Позволяет респондентам выбрать дату и время из календаря. Отлично подходит для организации событий, встреч и мероприятий.
Использование различных типов вопросов в Google Forms позволяет гибко и эффективно собирать данные, отвечая целям созданного опроса или анкеты.
Разделение формы на секции или шаги
Чтобы сделать вашу форму более структурированной, можно использовать секции. Это особенно полезно для длинных форм или когда нужно разделить вопросы на тематические блоки.
Чтобы добавить новый раздел, достаточно нажать на значок двух линий в меню справа. Вопросы можно перетаскивать между секциями. Чтобы настроить переходы между шагами, можно использовать опцию «Перейти к разделу на основе ответа». Создателю формы потребуется выбрать вопрос, ответ на который будет определять следующий шаг, и указать, к какому разделу должен перейти пользователь в зависимости от ответа.
Такое структурирование поможет пользователям легче справляться с опросами, где большое число вопросов, а также сделает эффективнее опросы, где важна последовательность вопросов.
Добавление изображений и видео в Google Forms
Визуальные элементы могут значительно улучшить внешний вид вашей формы и сделать её более интересной для пользователей.
- Для добавления изображения пользователю потребуется нажать на значок изображения или видео в меню справа.
- Выбрать можно как файл с Google Drive, так и с локального хранилища на компьютере.
Добавление визуальных элементов помогает сделать форму более визуально привлекательной и может помочь пояснить сложные вопросы.
Настройка подтверждений и сообщений об ошибках
После того как пользователи заполнят форму, важно предоставить им подтверждение об успешной отправке их ответов или же сообщить об ошибке. Настройка этих уведомлений осуществляется с помощью нажатия на значок шестерёнки в верхней части страницы. С их помощью пользователи будут точно знать, что их ответы были приняты.
Закрытые опросы
В Google Forms есть возможность создавать закрытые (приватные) опросы, к которым будут иметь доступ только выбранные люди. Чтобы создать закрытый опрос в Google Формах, необходимо открыть настройки и во вкладке «Общий доступ» включить опцию «Разрешить доступ только пользователям в моей организации», доступную для аккаунтов Google Workspace. Таким образом, просматривать и заполнять форму смогут только пользователи выбранной организации.
Тестирование и финальная проверка
Перед тем как отправлять форму, созданную в Google, пользователям, её важно протестировать. Автор может заполнить форму самостоятельно, чтобы убедиться, что все вопросы и логика переходов работают правильно. Советуем также попросить протестировать форму и дать обратную связь коллег или друзей. Такая финальная проверка поможет выявить возможные ошибки и улучшить Google форму перед запуском.
Подводя итоги
Создание красивых и понятных для аудитории Google Forms требует внимания к деталям и правильного использования доступных видов вопросов. При оформлении формы следует помнить, что она должна быть не только функциональной, но и визуально привлекательной. Именно красивый дизайн вместе с удобством использования помогут повысить количество и качество собранных ответов. Кстати, все полученные ответы, которые доступны в разделе «Ответы» формы, можно также экспортировать в Google Таблицы для детального анализа.



