Урок 8. Мобильная адаптация
Чтобы получать письма от любимых брендов, нужно сперва подписаться на рассылки любимых брендов. А где мы их читаем? В основном, на экране компьютера или ноутбука. Вот только на дворе XXI век: мы мобильны и помимо ноутбуков имеем смартфоны и планшеты.
По данным Statista, 92,6% пользователей интернета заходит в сеть через мобильные устройства. Именно поэтому корректное отображение письма на разных девайсах — это сразу +50 баллов к успешности рассылки. Об этом и поговорим.
По сути, мы уже затронули адаптацию в предыдущем уроке, когда изучали перестраивающиеся блоки — теперь расскажем о других элементах. Но сперва давайте поймём, какие бывают экраны.
Адаптивность и размеры экранов
Адаптивностью в имейл‑маркетинге называют возможность письма подстраиваться под ширину экрана. Да так, чтобы текст был читабельным, а картинки — оптимального размера.
Такой подход к вёрстке ещё называют резиновым. Его суть в том, что верстальщик указывает размер каждого блока не в пикселях, а в процентах. В результате резиновая вёрстка подстраивается под разные экраны, и всем удобно читать.
Вот пример, как может выглядеть одна и та же веб‑страница на разных устройствах:
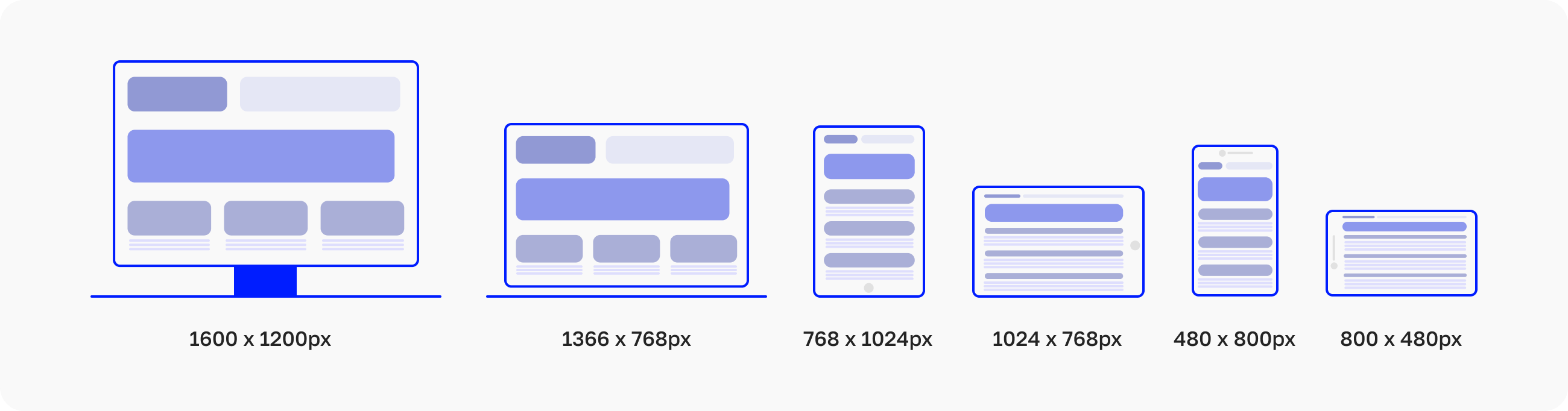
Здесь стоит отметить, что в вёрстке мы ориентируемся именно на разрешение экрана, а не на его размер. Размер экрана — это длина его диагонали в дюймах, а разрешение дисплея показывает количество пикселей на экране. Кстати, устройства с одинаковыми размерами экранов могут иметь разные разрешения.
Минимальная ширина мобильных устройств — 320px. Значит, вёрстка письма должна корректно отображаться в диапазоне от 320px до 620px.
Адаптация изображений
Начнём с картинок, и для примера возьмём баннер шириной 600px:
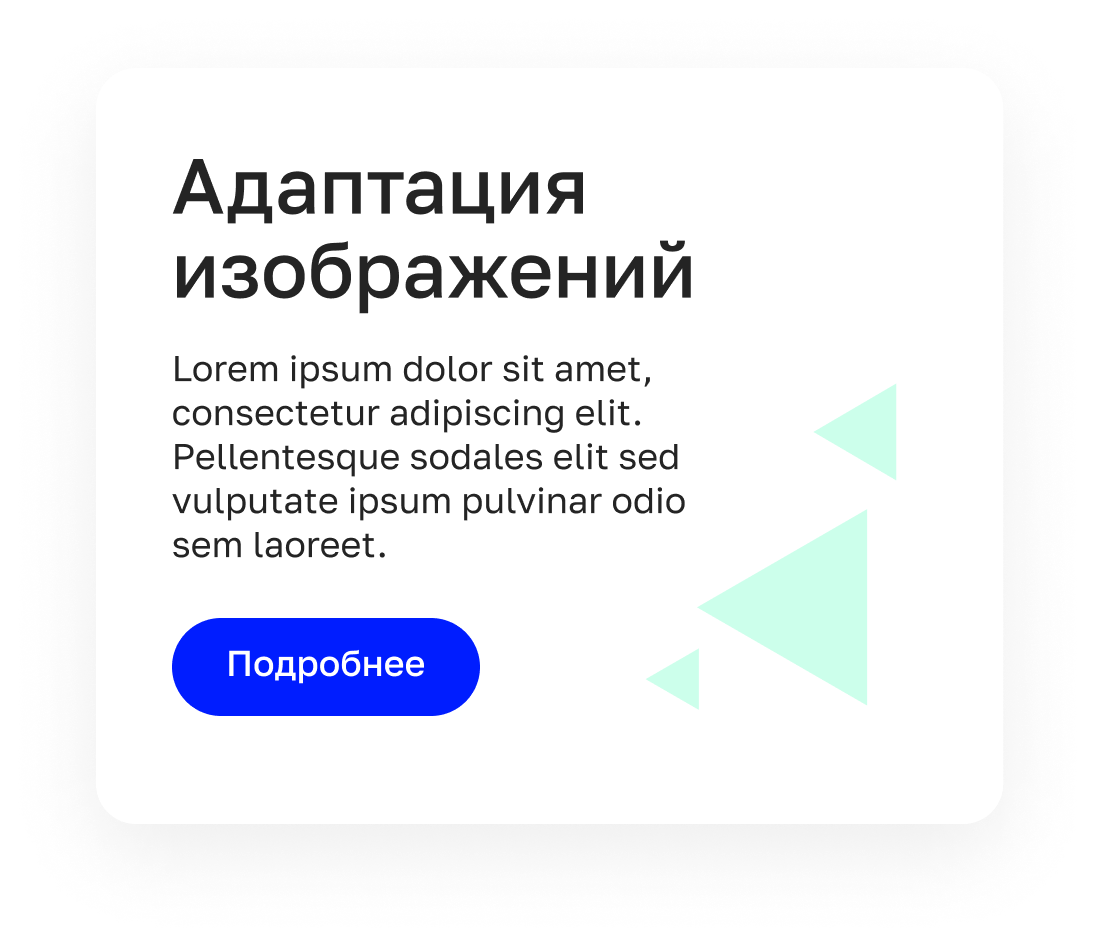
Код вы уже знаете:
<span style=»font-family: Tahoma, Arial, Helvetica, sans-serif; font-size: 16px;color:#000000;»>
<img src=»creative-main.png» width=»600″ height=»500″ alt=»Альтернативный текст» border=»0″ style=»display: block; />
</span>
Здесь всё стандартно: ссылка на баннер, стили альтернативного текста, ширина и высота изображения. Вот только при сужении экрана такой код сломает всю остальную вёрстку — элементы письма просто уменьшатся до ширины 320px, станут мелкими и нечитабельными.
Поэтому существует правило: для всех изображений шириной больше 300px не нужно прописывать фиксированную высоту. Когда высота не прописана в коде, система самостоятельно её вычислит пропорционально размеру картинки.
Чтобы картинка шириной больше 300px начала адаптироваться и не ломала вёрстку, в стилях прописываем ширину в процентном соотношении [100%], и максимальную ширину картинки [600px], используя резиновый подход:
<span style=»font-family: Tahoma, Arial, Helvetica, sans-serif; font-size: 16px;color:#000000;»>
<img src=»creative-main.png» width=»600″ alt=»Альтернативный текст» border=»0″ style=»display: block; width: 100%; max-width: 600px» />
</span>
Десктопные версии [в том числе Outlook] увидят запись width=»600″ и покажут баннер шириной 600px. Google прочитает запись width: 100%; max-width: 600px и отобразит изображение на всю ширину, но не более 600px.
Таким образом у нас получилось масштабирование изображения, которое не помешает адаптироваться всему остальному контенту письма.
Есть один нюанс с GIF-изображениями: вообще, они работают также, как и обычные PNG-картинки, но если Outlook 2019 не увидит заданную высоту гифки, он сломает всю вёрстку. Чтобы этого не случилось, для анимации прописываем height и задаём значение auto в стилях:
<span style=»font-family: Tahoma, Arial, Helvetica, sans-serif; font-size: 16px;color:#000000;»>
<img src=»main.gif» width=»600″ height=»500″ alt=»Альтернативный текст» border=»0″ style=»display: block; width: 100%; max-width: 600px; height: auto» />
</span>
Теперь Outlook 2019 увидит запись width=»600″ height=»500″ и ничего не поломает, остальные же почтовики прочитают height: auto, которая «перекрывает» предыдущую.
Масштабирование кнопок
Кнопки в письмах бывают разные:

Бывает даже, что их растягивают на всю ширину экрана:
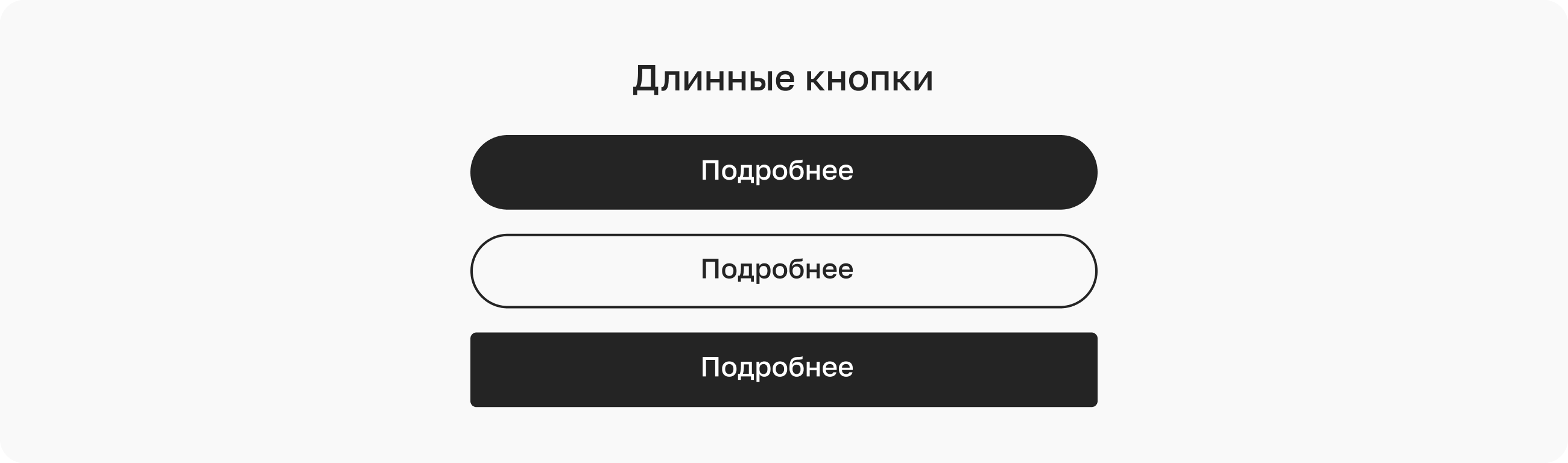
А вот как будет масштабироваться такая кнопка:
<table width=»100%» border=»0″ cellspacing=»0″ cellpadding=»0″ style=»width: 100%;»>
<tr><td align=»center» valign=»middle» height=»50″ bgcolor=»#000″ style=»height: 50px; display: block; background-color: #000000;»>
<!—[if gte mso 9]>
<table border=»0″ cellspacing=»0″ cellpadding=»0″>
<tr><td nowrap align=»center» valign=»middle» height=»50″ style=»padding: 0 30px;»>
<![endif]—>
<a href=»#» target=»_blank» style=»font-family: Arial, Helvetica, sans-serif; font-size: 24px; line-height: 50px; color: #ffffff; white-space: nowrap; font-weight: normal; text-decoration: none; display: block; padding: 0 30px;»>
Текст кнопки
</a>
<!—[if gte mso 9]>
</td></tr>
</table>
<![endif]—>
</td></tr>
</table>
Важно, чтобы высота строки соответствовала высоте кнопки, а её текст был меньше 300px в ширину. Если будет больше — текст либо сломает адаптацию, упёршись в края кнопки при сужении [при наличии свойства white-space со значением nowrap], либо неминуемо перестроится и вылезет за пределы кнопки.
Адаптация текста
Бывает, что на этапе дизайна специалист придумал заголовок в письме большого размера:
<div style=»line-height: 56px;»>
<span style=»font-family: Arial, Tahoma, Helvetica, sans-serif; font-size: 54px; color:#000000;font-weight: bold;»>
Заголовок
</span>
</div>
В таких случаях текст при сужении экрана упрётся в свой размер, и вёрстка поедет. Чтобы это исправить: а) лучше не использовать длинные и крупные заголовки; б) можно использовать медиа‑запросы.
Идём в медиа‑запросы, придумываем название класса [например, fs38] и прописываем высоту текста и строки, которые увидят подписчики на мобильном устройстве [например, 38px и 40px]. Не забываем добавить объявление !important, чтобы задать приоритетность.
Теперь наши медиа‑запросы выглядят так:
@media only screen and (max-device-width: 620px), only screen and (max-width: 620px) {
.mob_100{
width:100% !important;
}
.mob_300 {
width: 300px !important;
}
.mob_center{
text-align: center !important;
}
.mob_center_bl{
float:none !important;
display: block !important;
margin: 0 auto;
}
.mob_hidden{
display:none !important;
}
.mob_no_border{
border-right-width: 0px !important;
}
.fs38 {
font-size: 38px !important;
line-height: 40px !important;
}
}
Пока медиа‑запрос не работает — мы лишь его описали в CSS. Поэтому задаём класс в теге <span>:
<div style=»line-height: 40px;»>
<span class=»fs38″ style=»font-family: Arial, Tahoma, Helvetica, sans-serif; font-size: 38px; color:#000000;font-weight: bold;»>
Заголовок
</span>
</div>
Теперь при сужении экрана заголовок обретёт размер 38px. Но не везде — Яндекс не видит медиа‑запросы. Поэтому лучше всё же не использовать длинные и настолько крупные заголовки 🙂
Медиа‑запросы
Теперь давайте остановимся на медиа‑запросах подробнее. Итак, вот наша встроенная таблица стилей для включения медиа‑запросов:
<style type=»text/css»>
html { -webkit-text-size-adjust:none; -ms-text-size-adjust: none;}
@media only screen and (max-device-width: 620px), only screen and (max-width: 620px) {
.mob_100{
width:100% !important;
}
.mob_center{
text-align: center !important;
}
.mob_center_bl{
float:none !important;
display: block !important;
margin: 0 auto;
}
.mob_hidden{
display:none !important;
}
.mob_no_border{
border-right-width: 0px !important;
}
}
.mob_link a{
text-decoration:none;
color:#b1bac3;
}
.preheader{
display:none !important;
}
</style>
Первое имя класса .mob_100 задаёт ширину контейнера — в данном случае это 100%. Давайте посмотрим на примере двух одинаковых перестраивающихся блоков:
<table width=»100%» border=»0″ cellspacing=»0″ cellpadding=»0″>
<tr><td align=»center» valign=»top» style=»font-size: 0px;»><!—
Item —><div style=»display: inline-block;vertical-align:top;max-width:300px;width=100%»>
<table width=»100%» border=»0″ cellspacing=»0″ cellpadding=»0″ style=»border-collapse:collapse;»>
<tr><td align=»center» valign=»middle» style=»font-size: 14px;»>
<table width=»100%» border=»0″ cellspacing=»0″ cellpadding=»0″ >
<tr><td align=»center» valign=»top»>
Съешь ещё этих мягких французских булок, да выпей чаю.
</td></tr>
</table>
</td></tr>
</table></div><!— Item END—><!—[if (gte mso 9)|(IE)]>
</td>
<td valign=»top» style=»width: 200px;»>
<![endif]—><!—
Item —><div class=»mob_100″ style=»display: inline-block;vertical-align:top; width:300px»>
<table width=»100%» border=»0″ cellspacing=»0″ cellpadding=»0″ style=»border-collapse:collapse;»>
<tr><td align=»center» valign=»middle» style=»font-size: 14px;»>
<table width=»100%» border=»0″ cellspacing=»0″ cellpadding=»0″ >
<tr><td align=»center» valign=»top»>
Съешь ещё этих мягких французских булок, да выпей чаю.
</td></tr>
</table>
</td></tr>
</table></div><!— Item END—>
</td></tr>
</table>
На широком экране этот код будет отображаться так:
| Съешь ещё этих мягких французских булок, да выпей чаю. | Съешь ещё этих мягких французских булок, да выпей чаю. |
Мы задали класс только второму блоку, поэтому при сужении экрана и перестроении контента отобразится так:
| Съешь ещё этих мягких французских булок, да выпей чаю. | |
| Съешь ещё этих мягких французских булок, да выпей чаю. |
Почти таким же образом можно растянуть на всю ширину экрана изображение. Вот код:
<div class=»mob_100″ style=»dislay:inline-block; vertical-align:top; width:300px; «>
<table width=»100%» border=»0″ cellspacing=»0″ cellpadding=»0″ style=»border-collapse:collapse;»>
<tr><td align=»center» valign=»middle» style=»font-size: 14px;»>
<table width=»100%» border=»0″ cellspacing=»0″ cellpadding=»0″
<tr><td align=»center» valign=»top»>
<a href=»#» style=»font-family: Tahoma, Arial, Helvetica, sans-serif; font-size: 16px;color:#000000;»>
<img class=»mob_100″ src=»img.png» width=»300″ alt=»текст» border=»0″ style=»display: block;width:100%; height: auto;» />
</a>
</td></tr>
</table>
</td></tr>
</table></div>
Как видите, здесь задана ширина картинки [width=»300″]. Чтобы растянуть её на всю ширину экрана, нужно задать признаки масштабируемой картинки с помощью значения width:100% в теге <style>. Значение же auto устанавливает высоту картинки относительно ширины. Не забудьте добавить класс mob_100 везде, где контент должен расширяться.
Следующий класс mob_center после перестроения выравнивает текст по центру. Код будет такой:
<div class=»mob_center» style=»line-height: 14px;»>
<span style=»font-family: Arial, Tahoma, Helvetica, sans-serif; font-size: 12px; color:#000000;»>
Этот текст окажется по центру после перестроения.
</span>
</div>
Здесь может возникнуть вопрос: а почему, собственно, мы присвоили класс mob_center тегу <div>, а не <span>? Объясняем: свойство text-align в медиа‑запросах применимо только для блочных элементов, а <span> — это строчный элемент.
Аналогично работает класс mob_center_bl, только уже не с текстом, а с блоком [например, с картинкой]. Свойство float определяет, по какой стороне будет выравниваться элемент. При этом остальные элементы будут обтекать его с других сторон, пока ему не зададут значение none — таким образом мы выключаем обтекание элемента.
Строка margin: 0 auto устанавливает внешний отступ элемента. Это свойство может задать величину отступа сразу для всех сторон — можно использовать до четырёх значений, разделяя их между собой пробелом [например, margin: 0 0 0 0]. В нашем случае мы используем два значения: 0 и auto. Первое устанавливает нулевой отступ от верхнего и нижнего края, второе автоматически рассчитывает размер отступа от левого и правого края.
Медиа‑запрос mob_hidden при перестроении полностью скрывает блок, а mob_no_border скрывает границы элемента. После этого фигурная скобка закрывает медиа‑запросы.
На CSS-классах mob_link и preheader мы подробно останавливались в третьем уроке, но на всякий случай напомним: первый убирает оформление текста [например, подчёркивание ссылок в Google], а второй скрывает прехедер.
Так, мы рассмотрели основные медиа‑запросы, которые могут часто встречаться. Другие правила можно придумать и комбинировать между собой так, как душе угодно 🙂
Тёмная тема
Тёмный режим, или Dark Mode, появился в 2019 году. С тех пор разработчики внедряют такой пользовательский интерфейс во многие программы и мобильные приложения. И почтовики, конечно.
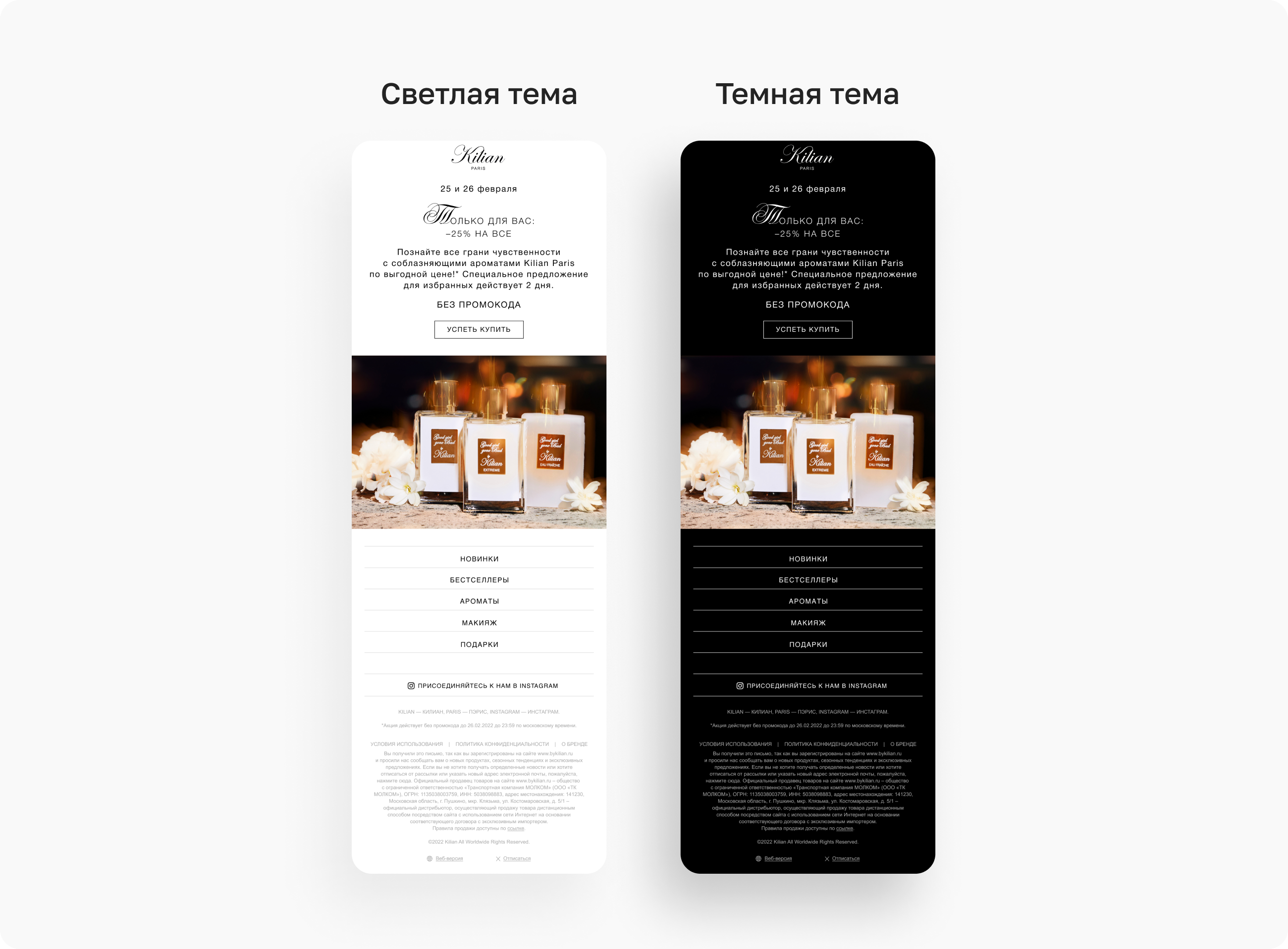
Как это работает? Всё просто: при включении Dark Mode фон страницы становится тёмным, а шрифт — светлым. Некоторые почтовики делают прямую инверсию «белый — чёрный», а некоторые «подбирают» тёмный аналог. Так, например, если фон верстается картинкой, происходит инверсия цвета текста, что может повлиять на его читабельность. Важно, что разные сервисы по‑разному работают с тёмной темой и результат будет отличаться.
Возьмём, к примеру, чёрный текст на белом фоне. В тёмной теме происходит инверсия и всё выглядит так, как будто так и было. Но если фон верстается картинкой, в тёмной теме чёрный текст инвертируется в белый, а вот фон уже не изменится. И тогда белый текст на белом фоне просто потеряется.
Единственное решение этой проблемы — добавить прозрачности на этапе дизайна. Отдельный макет для тёмной темы делать не нужно, но дизайнер может себя проверить: создать затемнённый блок и посмотреть, как на него ляжет баннер в тёмной теме.
Ещё лучше — сделать фон таким цветом, на котором будет хорошо читаться как белый текст, так и чёрный:
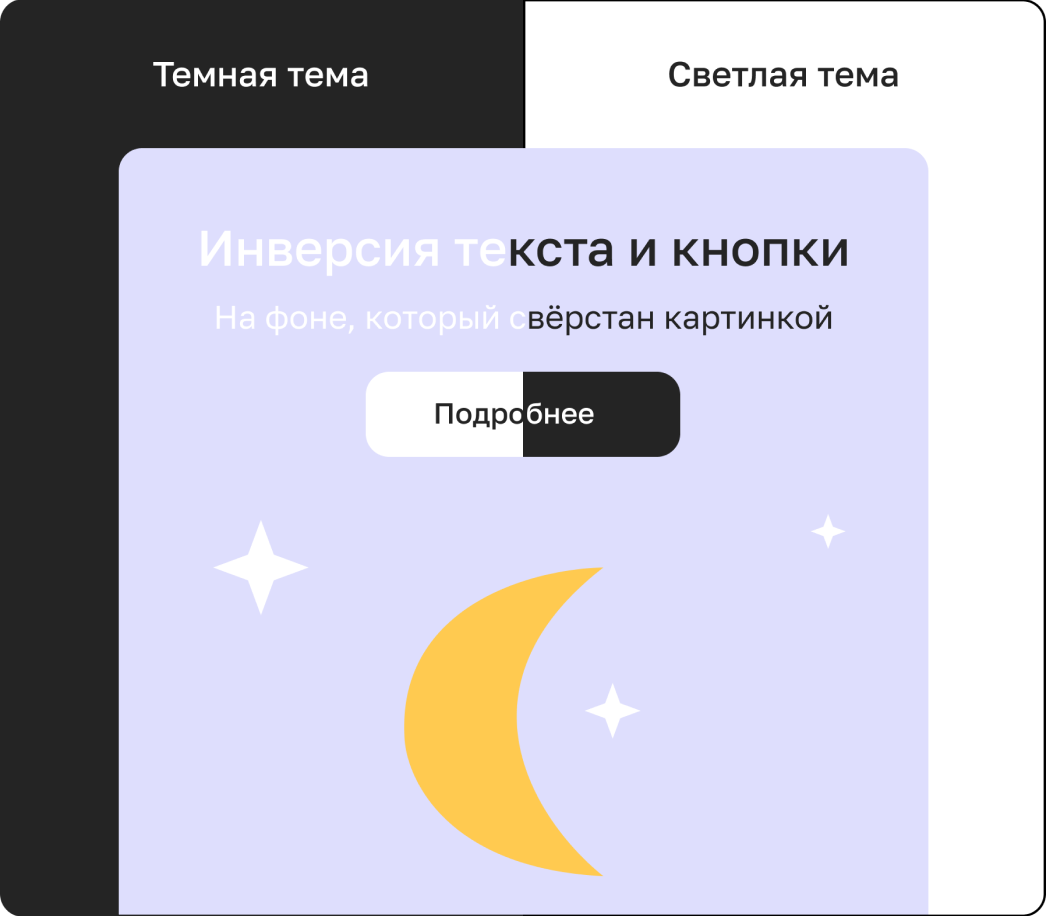
Важно помнить: если фон будет верстаться кодом, его цвет тоже будет инвертироваться. Однако какие‑то градиенты нужно верстать картинкой: прямой градиент из двух цветов легко сверстать кодом, но если он более сложный — уже не получится.

Чёрно‑белые или серые иконки, которые используются в дизайне письма, должны быть с обводкой в цвет фона [1–1,5 px]. В светлой теме её не будет видно, зато в тёмной — ещё как. Это же правило относится к нестандартным шрифтам, которые используются в заголовках.
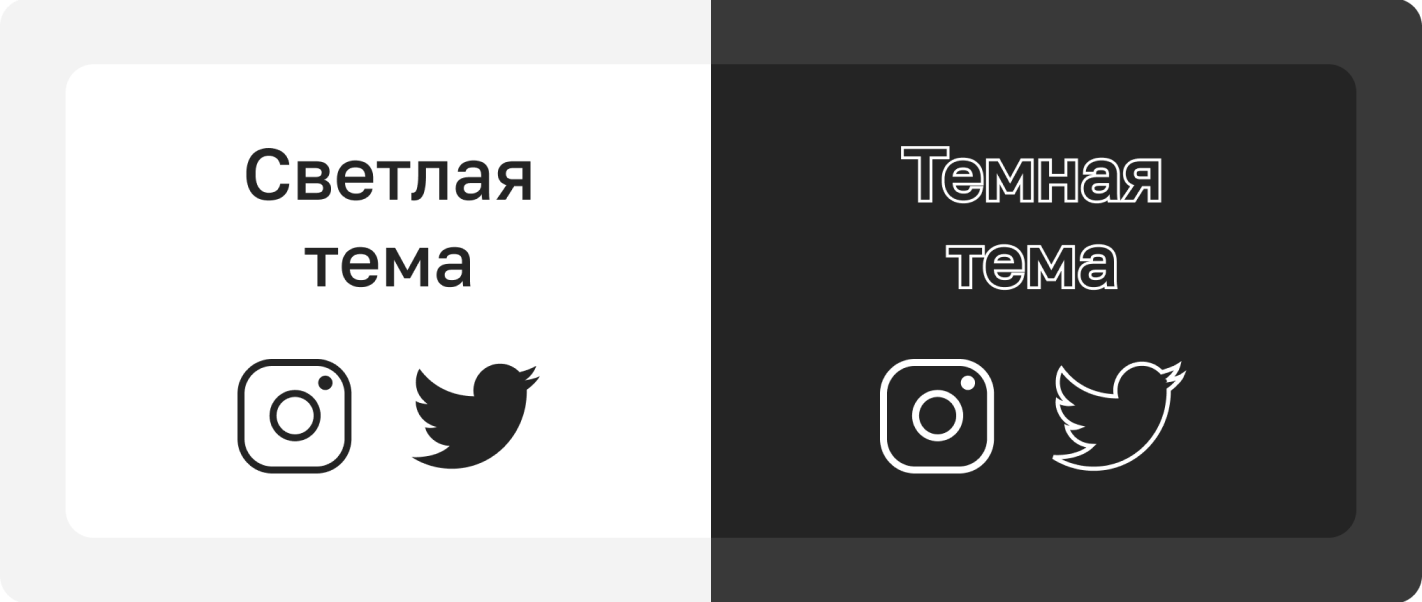
Если кнопку верстать кодом, она тоже будет инвертироваться. Когда в светлой теме у кнопки есть обводка, этого можно избежать: верстать кнопки картинками, добавляя заливку в цвет фона. В светлой теме это будет выглядеть как обводка, а в тёмной — как обычная кнопка.
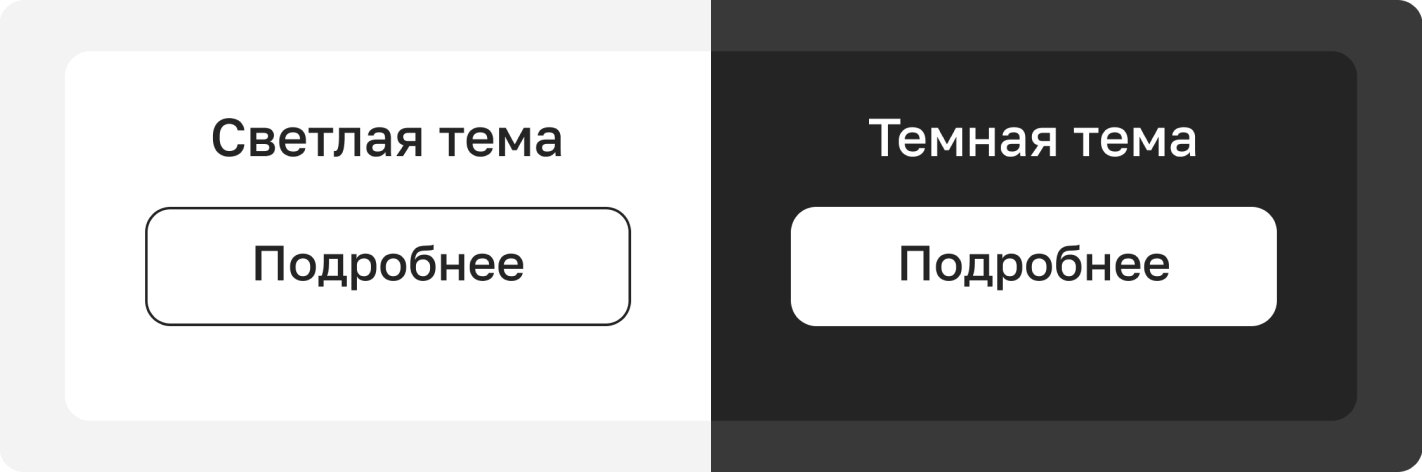
Ещё один вариант для дизайна кнопки — добавить обводку или свечение. Их не будет видно на светлой теме, зато в тёмной благодаря этому нужный элемент никуда не потеряется. Главное — найти баланс, чтобы везде был одинаковый контраст.
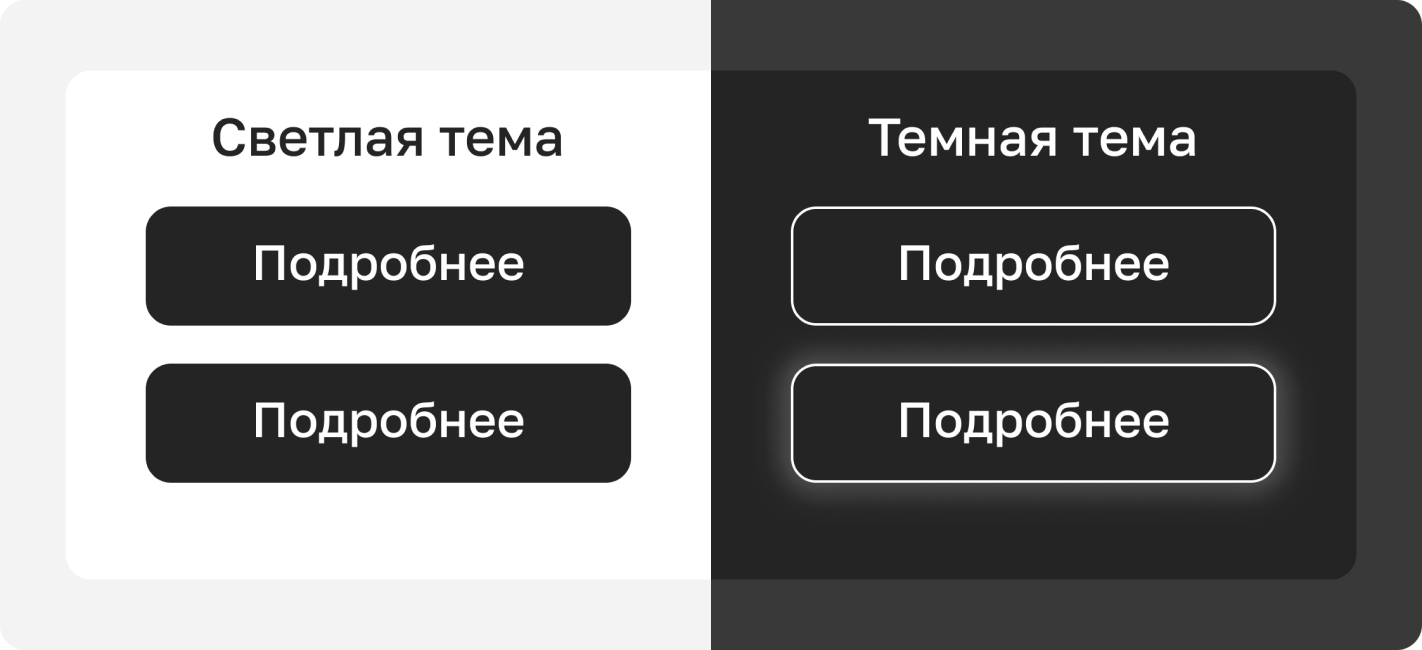
А вот картинки, в том числе GIF-изображения, в тёмной теме никак не поменяются. Цвета останутся те же, однако если у гифки верхним слоем будет верстаться кнопка или текст — они как раз будут адаптироваться под новые реалии тёмной темы. Избежать этого можно двумя способами: верстать кнопку и текст картинкой, или сделать фоновую гифку таким цветом, чтобы другие элементы были контрастными на её фоне.
Тени в тёмной теме выглядят как свечение, поэтому у них стоит выкрутить прозрачность примерно на 25% — можно больше, можно меньше. А тени у GIF-изображений — вообще отдельная история, они очень криво сохраняются и иногда вообще не отображаются, потому что GIF-формат не поддерживает полупрозрачность. Поэтому в анимации лучше вообще не использовать тени на прозрачном фоне.
Меню разработчика
Поможет проверить вёрстку, и заодно — себя. Когда письмо собрано, его можно открыть прямо в браузере и проверить отображение кода с помощью инструментов разработчика.
Как это сделать: кликаете по HTML-файлу правой кнопкой мыши и открываете его через браузер. В большинстве браузеров под Windows панель разработчика можно открыть с помощью клавиши F12, в Chrome под Mac поможет комбинация Cmd+Opt+J, а в Safari — Cmd+Opt+C [но предварительно нужно включить «Меню разработчика» в настройках]. Вот как это выглядит:
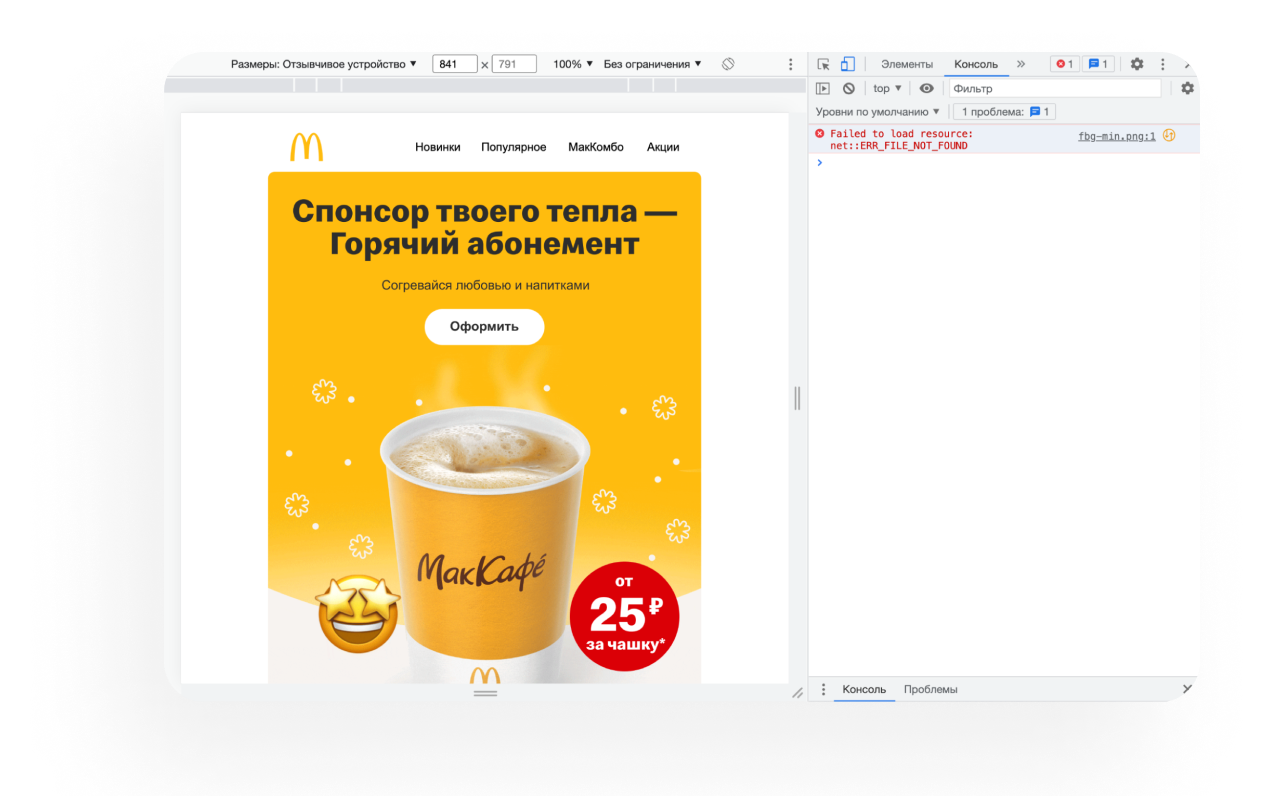
В верхней панели выбираете модель устройства или самостоятельно задаёте размеры экрана:

Выбрав пункт «Отзывчивое устройство», можно сужать и расширять письмо, как вам захочется:
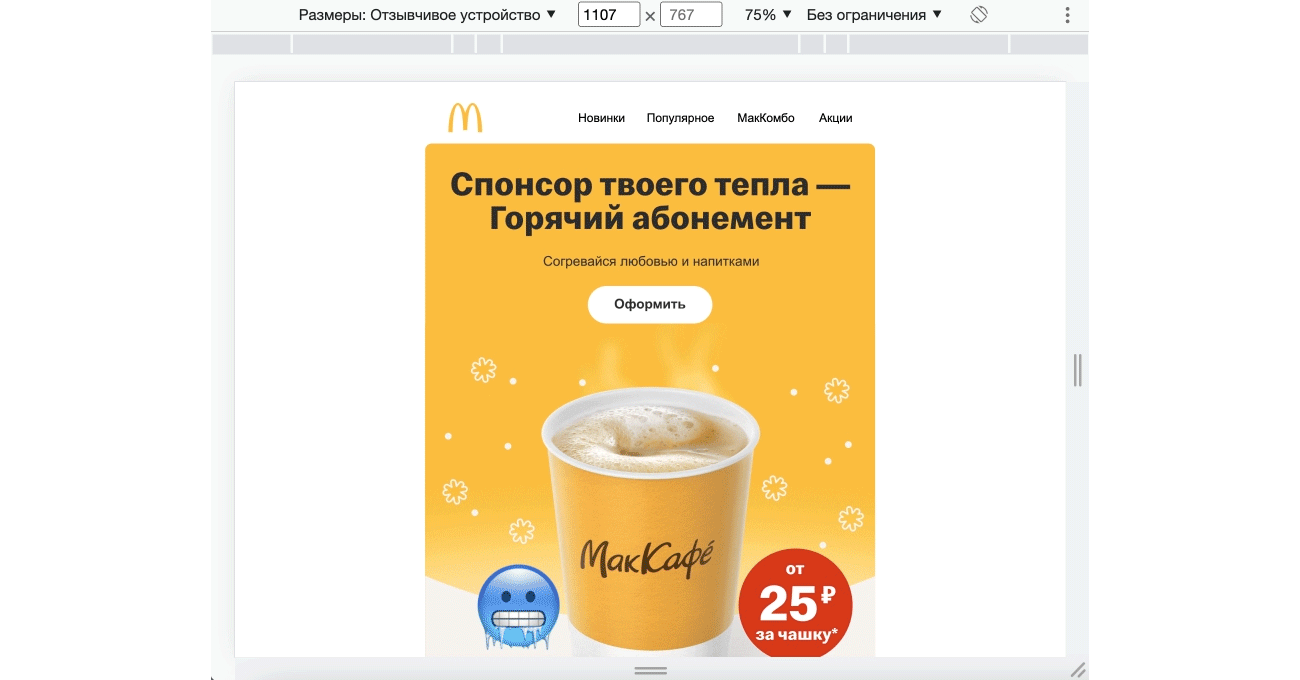
Здесь можно работать параллельно с редактором кода: для этого нужно открыть тот же HTML-файл в редакторе, внести изменения и сохранить. Тогда после обновления страницы браузера письмо отобразится с вашими правками. В основном работа верстальщика концентрируется на Elements [Элементы] — там отображается дерево HTML, которое помогает при вёрстке.
Подробнее о том, как работать с инструментами разработчика, можно почитать в справке браузера — вот, например, инструкция от Google.
Итак, позади 8 уроков по вёрстке писем, а впереди — финишная прямая! Вы уже без труда можете собрать рассылку, но это лишь 50% её успеха. В последнем уроке расскажем, как тестировать письма — так мы сможем убедиться, что всё работает и выглядит хорошо.
Квиз
- Что подразумевает под собой резиновый подход к вёрстке?
— Размеры блоков указаны в процентах
— Размеры блоков указаны в пикселях
— Система сама вычисляет высоту блока пропорционально его размеру
- Для изображений шириной больше 300px…
— Нужно прописывать высоту в пикселях
— Не нужно прописывать фиксированную высоту
- Взгляните на код:
<img src=» main.png» width=»620″ alt=»Изображение» border=»0″ style=»display: block; width: 100%; max-width: 620px» />
Какое значение ширины увидят десктопные версии почтовиков?
— width: 100%; max-width: 620px
— width: 100%
— max-width: 620px
— width=»620″
- Какой почтовик не видит медиа‑запросы?
— Outlook
— Яндекс
— Yahoo
- Сколько значений есть у свойства margin?
— 1
— 2
— 3
— 4
Домашнее задание
Наша первая вёрстка почти готова! Только письмо ещё нужно адаптировать к экранам смартфонов, чтобы при чтении рассылки с мобильного не пострадал ни один глаз. Вот что нужно сделать:
- Откройте в редакторе кода сохранённый ранее HTML-код письма.
- Последовательно адаптируйте код элементов всего письма, чтобы при открытии на экране смартфона ничего не «поехало». Для удобства используйте при работе меню разработчика.
- Прикрепите файл с полученным кодом в комментарии к заданию.



